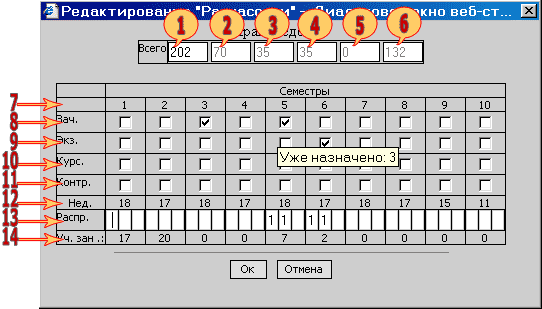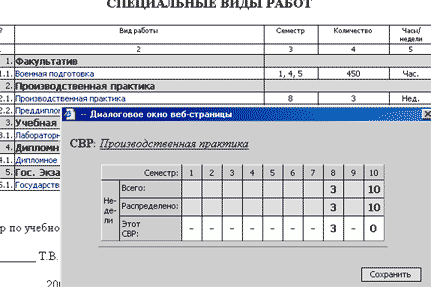Учебный план является основным документом, данные которого являются
основой для всех последующих, поэтому к созданию Учебного Плана
необходимо подходить с особой тщательностью. Необходимо помнить, что при
автоматизированом методе создания документов планирования, создание бумажной
версии Учебного Плана не является главной целью, так как бумажный УП является
лишь удобной формой отображения реального учебного плана, хранящегося в базе
данных компьютера и являющегося основой для прочих расчетов. Именно поэтому,
любые изменения в Учебный План должны вноситься в следующем порядке: изменения
вносятся в компьютер, после чего делается полная распечатка Учебного
Плана.
По той же причине, необходимо выполнять и некоторые условные действия, необходимость
которых на первый взгляд не совсем очевидна, например, заполнение
графика учебного процесса для заочной формы обучения: так как количество
недель в семестре берется автоматически и именно из графика, то заполнение
графика является совершенно необходимым, не смотря на то, что
график для заочной формы обучения не отражает динамику реального процесса
обучения.
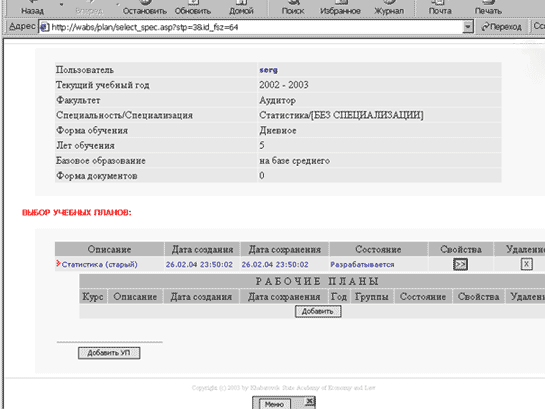
Прежде чем приступить к созданию нового УПа,
убедитесь, что вы верно выбрали специльность, специализацию и, самое главное,
форму обучения. Обратите внимание, что форм обучения больше чем две
(существуют не только дневная и заочная форма, но есть так же и
сокращенна, и ускоренная и т.д.). Если Вы сомневаетесь в выборе формы обучения,
то лучше предварительно посоветуйтесь с Вашим куратором (воспользуйтесь разделом "Контактная
информация").
Для создания нового УПа у Вас
имеется по меньшей мере три варианта:
1.
Создание чистого УПа (с "нуля").
2. Создание
УПа на основе соответствующего ГОСа.
3. Создание УПа, путем конвертации,
из старой версии формата Excel.
Рассмотрим каждый из вариантов.
1. Создание чистого УПа (с "нуля"). Прибегать к этому
варианту имеет смысл лишь в том случае, если необходимо сформировать УП на новую специальность, на которую еще
даже нет ГОСа в электронном виде. Проще всего было
бы подождать, когда такой ГОС появится, но если ждать возможности нет,
вот тогда то и пригодится этот вариант. Действия в этом случае просты -
последовательно выбираем факультет, специальность, специализацию и форму обучения. Нажимаем кнопку "Добавить
УП", и заполняем появивщуюся форму:
Поля дат создания и изменения оставляем пустыми (кроме случая, когда
хотим создать УП задним числом)
Вводим название будущего УПа. Это формальное название Учебного Плана,
не будет нигде отражаться в печатных документах, и предназначено лишь для того, что
бы Вам было проще ориентироваться в разных учебных планах, созданных на
одну и ту же специальность/специализацию.
Поля "ГОС" и "Сформировать
на основе...." оставляем без изменений
Указываем кафедры, которые могут выпускать
специалистов по этой специальности/специализации. Можно не указывать ни одной
кафедры, тогда сотрудникам выпускающих кафедр вновь созданный УП не будет
доступен даже для чтения. Для тех же кафедр, которые Вы укажете в этом поле,
данный УП будут доступен с теми правами, которые он имеет на текущий
факультет. О раздаче прав подробней можно узнать в разделе "Права".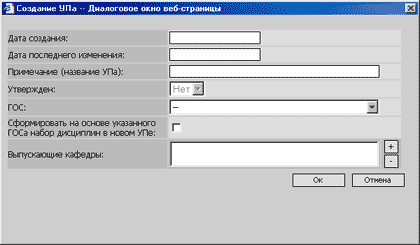
После нажатия кнопки "Ок", новый УП будет сформирован. А по щелчку на имени
УПа можно перейти в режим его редактирования.
2. Создание УПа на основе соответствующего ГОСа. Действуем так же как в
предыдущем варианте, за исключением того, что в поле "ГОС" указываем
Государственный Образовательный Стандарт, на основе, которого должен быть
сформирован УП и ставим галочку напротив "Сформировать на основе указанного
ГОСа набор дисциплин в новом УПе".О том, как добавить новый ГОС в общий список
ГОСов, можно прочитать в разделе "Использование
Программы конвертации".
3. Создание УПа, путем конвертации, из старой версии формата
Excel. Это наиболее предпочтительный способ создания УПов, которые уже
были ранее созданы в предыдущей версии программы (формат Excel). Для
этого способа создайте пустой УП как описано в п.1, перейдите в режим
редактирования УПа, воспользуйтесь кнопкой "Меню", из появившегося меню
выберите пункт "Границы семестров", заполните граници семестров как описано
ниже в разделе "Создание гарфика учебного процесса"/"Указание границ
семестров". Далее воспользуйтесь программой конвертации как описано в разделе
"Использование Программы конвертации". В
процессе конвертации могут возникнуть ошибки, поэтому необходимо
проверить все суммарные значения с исходным УПом, в случае необходимости
откройте УП в режиме редактирования, и исправте ошибки, а также заполните
раздел Специальные Виды Работ (СВР) как описано ниже в соответствующем разделе.
График учебного процесса является важным и основным
элементом составления учебного плана и должен быть верно заполнен для любого
вида обучения (заочного, дистанционного и т.п.). В графике должны быть указаны
ВСЕ виды работ, которые будут встречаться в других разделах Учебного
плана, причем на указанное в графике количество недель соотвествующего
вида работ, будут расписываться часы при составления расчасовки УП.
Таким образом, для заочной формы обучения в каждом из семестров должна стоять
одна неделя теоретического обучения (Т) и соответствующее количество
недель для других видов работ. В противном случае корректное заполнение
других разделов УП станет невозможным.
1. Указание границ семестров:
Заполнение графика учебного процесса
должно начинаться, с указания границ семестров. Для этого воспользуйтесь пунктом
"Границы семестров" "Меню". Кнопка вызова меню находится на панеле внизу страницы графика учебного
плана, если панели вдруг в этом месте нет, то ее
необходимо открыть, щелкнув один раз на маленкой белой стрелке в красном квадрате находящемся уже слева
вверху.
В окне редактирования границ семестров указываются номера последней
недели семестров. После установки верхных значений границ семестров
необходимо нажать кнопку "Сохранить" и дождаться повторной загрузки
графика учебного процесса с новыми границами семестров.
2. Заполнение графика видами работ:
Заполнение графика вручную, необходимо в том случае,
если учебный план, создается заново (на основе ГОСа или "с нуля"). При импорте
УПа из Excel график заполняется автоматически.
2.1. Добавление групп недель:
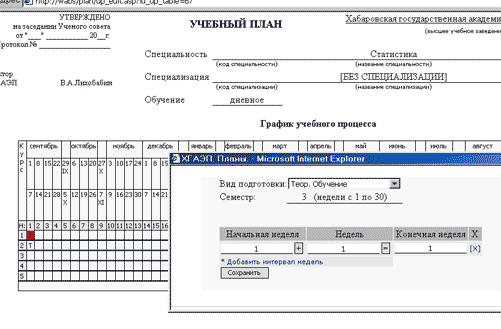
После того, как границы семестров будут корректно заданы, с щелкните
указателем "мышки" на клеточке, соответствующей первой неделе нового вида
работ (например "Теоретического обучения"), после утвердительного ответа на
подтверждение, в соответствующую клеточку графика будет добавлена группа
недель (состоящая из одного интервала в одну неделю) и открыто окно
редактирования группы недель, где необходимо указать Вид подготовки, выбрав
из списка видов не встречавшихся в этом семестре и отредактировать интервалы
недель. При редактировании группы недель необходимо помнить о следующих
ограничениях и правилах:
а) группы недель состоят из одного или более
интервалов недель.
б) интервал недель состоит из одной или более (но не больше чем всего
недель в семестре) недель и задается как два числа соответствующие начальной
и конечной неделе. Если интервал имеет длину в одну неделю эти числа равны.
в) значение начальной недели интервала не может быть больше значения
конечной недели.
г) все интервалы недель входящие в группу задают только один вид работы
определенный для группы.
д) группы недель не могут содержать нулевое количество интервалов
недель.
е) в случае, если два и более интервала недель пересекаются или
соприкасаются, то при сохранении группы недель они будут
"склеены".
ж) при добавлении нового интервала недель в группу недель, программа
добавляет интервал недель в первую свободную область. После добавления
нового интевала недель новый интервал недель должен быть отредактирован и
сохранен кнопкой "Сохранить"
з) в одном семестре может быть только одна группа недель (возможно
состоящая из нескольких интервалов) для каждого из видов работ.
и) после изменения границ интервалов перед тем как добавить новый
интервал в группу, необходимо обязательно нажать на кнопку
"Сохранить", в противном случае изменения границ интервалов не
будут сохранены.
2.2. Редактирование группы недель:
Щелкните мышкой на соответствующей группе недель, из появившегося меню
выберите "Редактировать группу". Отредактируйте группу недель,
придерживаясь правил описаных в п.2.1. Нажмите кнопку
"Сохранить".
2.3. Добавление интервала недель в
групп:
Щелкните мышкой на соответствующей группе недель, из появившегося меню
выберите "Редактировать группу". Нажмите ссылку "Добавить интервал
недель". Появится новый интервал недель. Отредактируйте новый
интервал недель, придерживаясь правил описаных в п.2.1. Нажмите кнопку
"Сохранить".
2.4. Удаление групп и интервалов недель:
Щелкните мышкой на группе недель, которую Вы хотите удалить, из
появившегося меню выберите пункт "Удалить группу недель" для
удаления всей группы со всеми входящими в него интервалами недель или пункт
"Удалить интервал недель" для удаления только одного интервала
недель из группы. Вы также можете открыть диалог редактирования группы
недель (см. п.2.2.) в котором воспользовавшись значком [X] удалить
какие-либо интервалы недель. При удалении последнего интервала недель в
группе группа удаляется полностью.
3. Изменение вида графика:
Уберите или установите галочку "Суммарные итоги" в окне
настроек, для того, что бы соответственно изменить вид отображения графика
- с раздельным или общим итогам по каждой из строк каждого
курса.
4. Печать графика учебного процесса:
Щелкните на крестик в правом верхнем углу панели внизу. Это приведет к тому, что панель и прочие управляющие
элементы будут свернуты и график будет готов к печати. Далее выберите
в главном меню последовательно пункты: Файл, Параметры страницы....
В появившемся диалоге установите Альбомную ориентацию, а для
значения всех полей задайте равными 8 миллиметрам. Параметры
верхний и нижний колонтитул оставьте пустыми. Нажмите
кнопку Ок. Выберите в главном меню последовательно пункты:
Файл, Печать... и нажмите кнопку Ок.
После того, как график учебного процесса будет готов можно переходить
к заполнению основного поля учебного плана.
Страница редактирования "расчасовки" открывается по
нажатию кнопки "ПЛАН" на плавающей панеле внизу экрана, любого раздела
редактирования Учебного плана. Страница редактирования "расчасовки"
представляет собой макет будущего учебного плана в котором поля,
предназначенные для заполнения пользователем, помечены светло-зеленым цветом.
Ручное заполнение страницы, необходимо лишь при создании УПа "с нуля". При
импорте, эта страница заполняется польностью автоматически. При создании УПа,
на основе ГОСа, необходимо лишь добавление дисциплин отсутствующих в ГОСе
(дисциплины по выбору, вузовский компонет и т.п.).
Любая дисциплина занесенная в УП должна быть включена
в какой-либо компонент, который в свою очередь должен быть в ключен в
какой-либо цикл, то есть только на третий уровень. Добавление дисциплин без
соотнесения в компонент или цикл недопускается. Для случаев, когда дисциплина
не может быть отнесена ни к одному компоненту, существует фиктивный компонент
"-", в который и должны быть включены все такие дисциплины (например "Военная
подготовка").
Таким образом для занесения дисциплин в УП, вначеле
необходимо внести в него все необходимые циклы. А циклы заполнить
необходимыми компонентами.
Добавление, удаление,
перемещение циклов
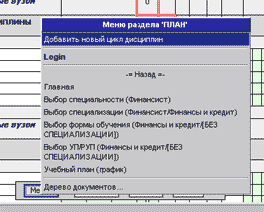
Перечисленные операции можно произвести следующим
образом:
- нажмите кнопку "Меню" на плавающей панели внизу
экрана.
- из появившегося меню выберите пунтк "Добавить
новый цикл дисциплин". Появится диалог выбора циклов.
- Удерживая нажатой кнопку <Ctrl> кликните один
раз левой кнопкой мышки на необходимых циклах, пометив их тем
самым для добавления в УП. После того, как все необходимые циклы будут
помечены, отпустите клавишу <Ctrl> и щелкните по кнопке "Выбрать".
Произойдет добавление циклов в УП.
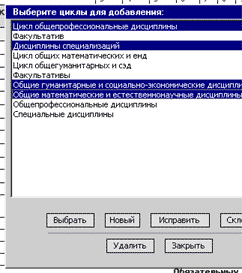 Если в при выборе циклов была допущена ошибка (или по
любой другой причине) и не все необходимые циклы были добавлены в УП повторите
операцию, указав недостающие циклы.
Если в при выборе циклов была допущена ошибка (или по
любой другой причине) и не все необходимые циклы были добавлены в УП повторите
операцию, указав недостающие циклы.
Вызывать диалог добавление циклове так же можно
щелкнув один раз на любом из уже добавленных в УП циклов и выбрав из
появившегося меню пункт "Включить цикл дисциплин".
Если в списке циклов Вы не обнаружили необходимого
цикла, Вы можете добавить его самостоятельно в общий список циклов, после
чего обычным способом включить в УП. Для выполнения операции добавления в
общий список циклов необходимо иметь соответствющее права на объект "Циклы дисциплин". Для добавление
нового цикла в общий список циклов воспользуйтесь кнопкой "Новый". Введите
название нового "Цикла" в появившемся окошке и нажмите кнопку "Ок". Если все нормально, новый цикл
будет добавлен в общий список циклов. Вы можете пометить его и, нажав кнопку "Выбрать",
включить новы цикл в текущий УП.

Если в меню, которое появляется при щелчке по одному из
уж добавленных циклов выбрать пункт "Исключить цикл дисциплин" то цикл, на котором
был произведен щелчок будет исключен из текущего УПа (но останется в общем
списке циклов). При выборе из этого же меню пунктов "Вверх" или "Вниз"
будет произведено перемещени цикла вместе со всеми включенными в него
компонентами и дисциплинами относительно других циклов вверх или вниз
соответственно.
Добавление, удаление, перемещение компонентов
Указанные действия с компонентами производятся аналогичным образом:
щелкните на цикле в который Вы желаете добавить компоненты и из появившегося
меню выберите пунтк "Включить компонент". Дальше действуйте так же как и при
добавлении циклов. После нажатия кнопки "Выбрать" отмеченные компоненты
будут добавлены в цикл, но котором вы щелкали мышью вызывая меню.
Перемещение компонентво вверх и вниз происходишь лишь в пределах
цикла.
Добавление, удаление, перемещение дисциплин
Действуя аналогичным образом можно добавить и удалить из компонентов
дисциплины. Перемещение дисциплин вверх или вниз производится лишь в
пределах компонента. Для перемещения дисциплины из одного компонента в
другой необходимо удалить ее в одном мест и добавить в
другом.
Поведение элементов в строке дисциплины
Обратите внимание на то, что происходит при наведение указателя мыши на
строку содержащую дисциплину: если Вы наводите курсор на любую ячейку
строки, то не закрашенные светлозеленым ячейки подствечиваются
светло-розовым цветом. Если же Вы наводите на название самой дисциплины, то
ячейки строки цвет не меняют, а название дисциплины подкрашивается
красным. Такое поведение объектов указывает на разницу между событиями,
которые произойдут при щелчке на самой дисциплине или другом месте ее строки
- в первом случае появится меню для оперирования над
дисциплиной (добавить новую, исключить, переместить, отобразить
свойства, отобразить расчасовку). Во втором же случае сразу появится диалог
редактирования расчасовки по данной дисциплине.

Свойства дисциплины
Одним из пунктов меню, появлящемся при "клике" по дисциплине является
пункт "Свойства". По выбору этого пункта отображается окно свойств данной
дисциплины. Окно содержит две закладки: "Общие" и "Для УПа". На первой
отображаются свойства характерные для данной дисциплины, вне зависимости от
того в каком УПе она использована. На второй закладке отображаются свойства
дисциплины характерные для нее лишь в контексте данного документа.
Например, свойство "Учебная дисциплина" для дисциплины "Физическая культура"
будет иметь значение "Нет", вне зависимости от того в каком Учебный План она
включена. А вот режим отображение (только в плане/только в СВР/и там и там),
для разных учебных планов разных факультетов, но для одной и той же
дисциплины может быть разный, поэтому это свойство отображется на закладке
"Для УПа".
Рассмотрим подробней каждое из свойств:
Дисциплина - название дисциплины.
Категория - отображет категорию дисциплины. Кроме обычных
дисциплин существую так же дисциплины преподаваемые определенными
"нестандартными" кафедрами (ДАЯ,ФВС,...), производящими разбивку на
подгруппы, что накладывает отпечаток на их дальнейшее отражение в РУПах и
т.д.... Таким образом, категория, указывает к какому методу разбивки на
подгруппы принадлежит данная дисциплина.
Учебная дисциплина - Да/Нет - указывает надо ли считать данную
дисциплину в недельную нагрузку группы (в УПе отображается внизу по строке
"Учебных занятий").
Описание - краткое описание тем, которые будут раскрыты по
данной дисцлине. Может содержать любой описание или не использоваться. При
создании УПа на основе ГОСа это свойство заполняется автоматически.
Сформирована - отметка о том, была ли данная дисциплина включена
в УП на основе информации ГОСа, либо была добавлена пользователем
вручную.
Отмечена в графике как - указывает на группы недель к
которым относится данная дисциплина. Большинство дисциплин, относятся к
группам Теоретического обучения. Исключения составляют Специальные Виды
Работ, которые с точки зрения программы так же являются дисциплинами. Для
них значение этого свойства совпадает с видом работ, которым отмечены в
графике недели, в которые будет иметь место данная СВР. Например СВР
"Преддипломная практика" может быть отмечен в графике учебного процесса как
"Производственная практика", и соответствующим образом отображаться на
странице СВР, и в этом свойстве.
Отображать в - указывает на режим отображения данной дисциплины
- только в плане, только в СВР, и там и там. Обычные дисциплины могут иметь
любой из вариантов отображения. СВР же отображаются только на странице
СВР.
Распределение - в часах или в неделях. Указывает единицы в
которых производится распределение данной дисциплины в часах или в неделях.
Как правило для обычных дисциплин распределение происходит в часах, а для
СВР - в неделях.
Коэффициент р. - коэффициент распределения нагрузки.
Используется для распределения одной дисциплины или СВР на несколько кафедр.
В нашем вузе только один факультет (Аудитор) на котором может
пригодиться данный параметр. Для всех остальных этот параметр должен
быть установлен в 1.
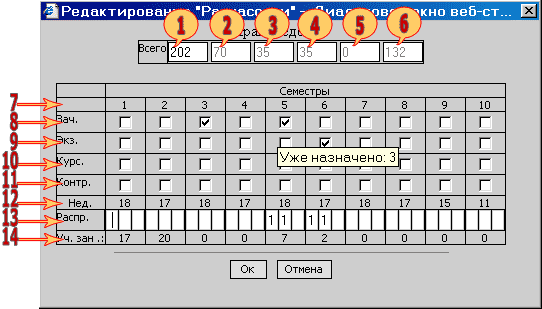
|
- Поле ввода общего количества часов (соответствует графе "Всего")
- Поле отображения количества часов аудиторных работ, всего (соответствует графе "Аудиторных")
- Поле отображения количества часов лекций (соответствует графе "Лекций")
- Поле отображения количества часов практических работ (соответствует графе "Практических")
- Поле отображения количества часов лаборатоных работ (соответствует графе "Лабораторных")
- Поле отображения количества часов самостоятельных работ (соответствует графе "С.р.с., в т.ч. курсовых")
- Строка номеров семестров
- Строка распределения зачетов по семестрам (соответствует графе "Зачетов")
- Строка распределения экзаменов по семестрам (соответствует графе "Экзаменов")
- Строка распределения курсовых по семестрам (соответствует графе "Курсовых работ")
- Строка распределения контрольных по семестрам (соответствует графе "Контрольных")(может отсутствовать в УПе дневного)
- Строка распределения недель по семестрам (строится на основании распределения "Теоретического обучения" в "Графика учебного процеса"). Повторяет аналогичную строку УПа.
- Распределение лекций, практических и лабораторных по семестрам. Повторяет аналогичную строку УПа по данной дисциплине.
- Общее количество учебных занятий по
семестрам. Повторяет строку УПа "Учебных занятий" внизу УПа.
|
Редактирование "расчасовки"
При наведении курсора мыши на строку содержащую дисциплину (в тот момент
когда она подсвечена розовым), щелкните левой кнопкой мишы, либо при
наведении на название дисциплины (название подсвечено красным) щелкните
мышкой и выберите из меню пункт "Часы". Появится диалог редактирование
"расчасовки".
Изображение диалога, а так же подписи к его элементам Вы
можете видеть на рисунке справа.
Для редактирования данные доступны лишь в поле 1 и строках 8,9,10,11 и
13. Строка 14 отражает общее количество часов занятий в неделю по семестрам,
включая часы указанные в строке 13 и динамически изменяет свои значения в
соответствии с изменениями данных в строке 13. Пересчет значений по стр. 14
происходит после покидания любого поля в стр.13.
Строка 13 является собственно строкой распределения нагрузки и
повторяет соответствующие ячейки по графе "Распределение по курсам и
семестрам" напротив редактируемой дисциплины. Кроме того, если щелчок мышкой
в УПе приходится на одну из ячеек в графе "Распределение по курсам и
семестрам", то в появившемся диалоге редактирования "Расчасовки" курсор уже
установлен в соответствующую ячейку.
Обратите внимание на то, что для семестров, для которых в стр. 12
(недели) стоит количество недель указано равным 0, данные сохранены не
будут. Поэтому, как уже говорилось выше, перед заполнением "расчасвки"
совершенно необходимо верно заполнить "График учебного процесса".
Поля с 2 по 6 пересчитываются автоматически при изменении значения в поле
1 и значений в строке 13.
Кроме того, прямо во время заполнения этого диалога можно контролировать
количество распределенных на тот или иной семестр зачетов, экзаменов,
курсовых или контрольных. Для этого необходимо подвести курсор к
соответствующей ячейке в диалоге и задержать ее на месте в течении секунды.
Покажется подсказка, в которой будет указано, сколько зачетов, экзаменов,
курсовых или контольных по уже распределено всем дисциплинам на данный
семестр. После того как Вы установите или уберете флажок в той или иной
ячейке, соответственно измениться и значение высвечивающееся по подсказке
для этой ячейки.
Дополнительные сведения
Если вы хотите, что бы некоторые из дисциплин отображенных в Плане, так
же были отображены на лист Специальных Видов Работ (СВР) (например "Военная
подготовка"), тогда необходимо щелкнуть на названии соответствующих
дисциплин, и из появившегося меню выбрать пункт "Свойства" и на
закладке "Для УПа" установить параметр "Отображать в" в
значиение "И в ПЛАНЕ и в СВР".
Программа пытается контролировать введенные данные и подсвечивает
(обводит двойной красной линией) некоторые ячейки, если обнаруживает в них
данные не соответствующие ГОСу или другим ячейкам. А именно:
- обводятся ячейки по графе "Всего", если значения
в них отличаются от соответствующих значений в ГОСе (в том случае, если УП
был сформирован на основе ГОСа) более чем на 5%
- обводятся ячейки по графе "Аудиторных", если значения в них составляют
менее 50% от общего количества часов (графа "Всего")
Что бы выяснить, почему программа обводит ту или иную ячейку, подведите
курсор мыши к обведенной ячейке и удерживайте его в неподвижном состоянии
около полутора секунды - появится подсказка, в которой будет указано процент
отклонения от ГОСа или процент аудиторных занятий, который и послужил
поводом для выделения ячейки.
Кроме того при удерживании курсора над ячейками графы "Распределение по
курсам и семестрам" отображается номер семестра, к которому относится данная
ячейка.
Печать плана
Печать листа ПЛАН производится совершенно аналогичным образом как и
печать листа "График учебного процесса". Эта процедура описана в разделе "Создание Графика учебного процесса (п. 4.)"
По кнопке
"СВР" плавающей панели производится переход к листу
редактирования Специальных Видов Работ (СВР).
Импорт
листа СВР из
старой версии программы (Excel) не производится, поэтому
лист СВР всегда заполняется вручную.
Если график учебного процесса заполнен верно, и содержит все виды
работ, то таблица СВР уже будет содержать все необходимые разделы. Вам
остается добавить новые СВР в соответствующие разделы. Щелкните по
названию раздела мышью и выберите "Добавить новый СВР", откроется диалог
выбора СВР. Выберите соответствующий СВР и нажмите кнопку "Выбрать". СВР будет
добавлен в указанный раздел.
Щелкните на названии СВР и в появившемся меню
щелкните на пункте "Редактирование СВР". Пявится
диалог, аналогичный изображенному на рисунке.
Здесь, в строке "Всего", отображается общее количество
недель, доступное для распределения по этому СВР. Значение
берется из Графика Учебного Процесса.
Строка "Распределено" показывает сколько из общего количества недель было распределено
на все СВР этого раздела.
Строка "Этот СВР" показывает, сколько из
распределенного количества недель приходится на данный СВР. Например на
рисунке видно, что на "Производственную практику" отведено 3 недели из 3-х
недель, отведенных вообще на раздел "Производственная практика" в 8-м
семестре, и не отведено ни одной недели из 10-ти недель в 10-м семестре (потому что они распределены на
другой СВР - "Преддипломную практику").
При добавлении нового СВР на него автоматически
распределяются все недели данного раздела.
По нажатию кнопки
"Сохранить" данные сохраняются в базе.
Редактирование возможно только для СВР. Для
дисциплин, которые отражаются и на листе План и на листе СВР (например
"Военная подготовка") здесь возможно лишь указать семестры в которых данная дисциплина будет преподаваться и общее
количество отводимых на дисциплину часов.
Иногда, например, если вы изменили режим отображения
дисциплины в ее свойствах, и указали, что дисциплину нужно отображать только в
ПЛАНЕ, дисциплина не исчезнет сразу с листа СВР. Это произойдет лишь после
того, как Вы обновите текущий лист (например клавишей F5), или в следующий раз, когда
Вы зайдете на эту страницу.
Печать
Печать листа СВР производится совершенно аналогичным
образом как и печать Графика или Плана. Эта процедура описана в разделе "Создание Графика учебного процесса (п. 4.)"
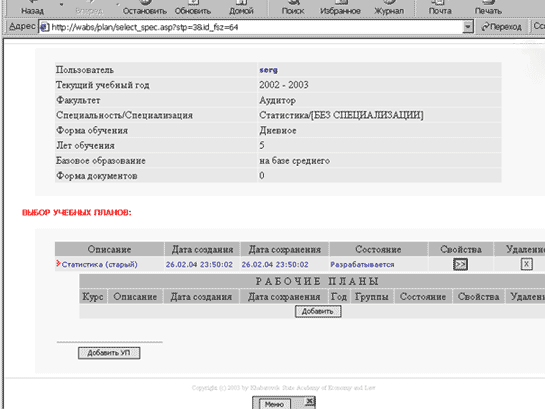
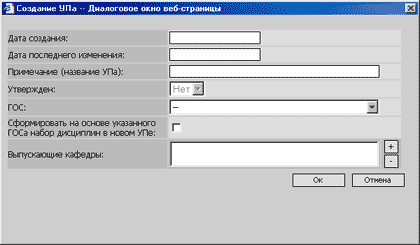
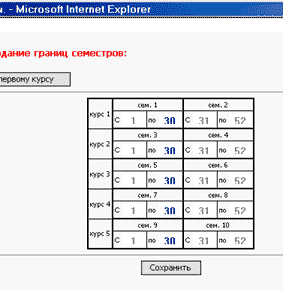
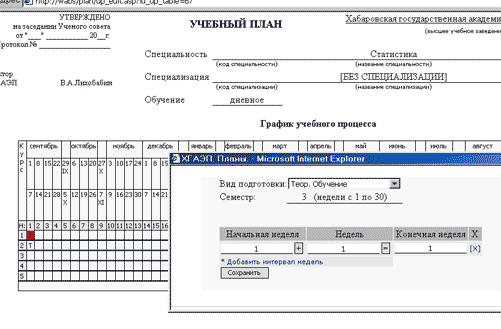
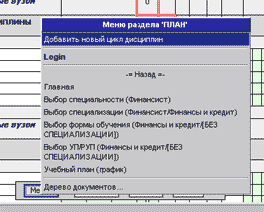
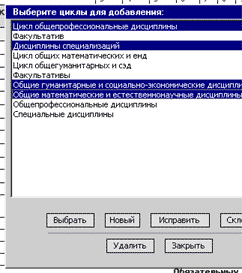 Если в при выборе циклов была допущена ошибка (или по
любой другой причине) и не все необходимые циклы были добавлены в УП повторите
операцию, указав недостающие циклы.
Если в при выборе циклов была допущена ошибка (или по
любой другой причине) и не все необходимые циклы были добавлены в УП повторите
операцию, указав недостающие циклы.