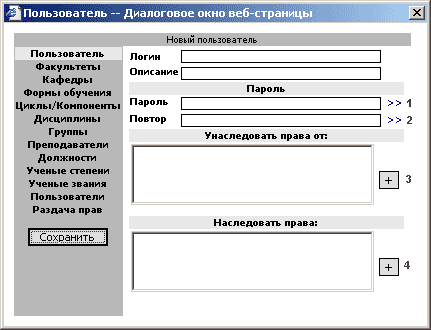
| << Расчет объёма учебно-педагогической работы кафедры | Содержание | Использование программы конвертации >> |
СРЕДСТВА АДМИНИСТРИРОВАНИЯ
Пользователи и группы.
Для того чтобы увидеть список пользователей и групп, перейдите на главную страницу и нажмите кнопку СПИСКИ. Затем выбирете вкладку Пользователи. Справа отобразятся таблицы Пользователи и Группы.
Добавление нового пользователя или группы
Описание прав:
[R] - чтение
[W] -
запись
[C] - создание
[D] - удаление
[U] - утверждение
[G] -
склеивание
[P] - изменение пароля
[L] - просмотр списка
Для списков могут иметь значение только несколько из перечисленных выше прав, а остальные игнорируются (например, изменение пароля имеет значение только при сохранении данных пользователя).
Для добавления нового пользователя или группы нажмите кнопку Добавить под соответствующей таблицей. Появиться окно представленное на рисунке 1.
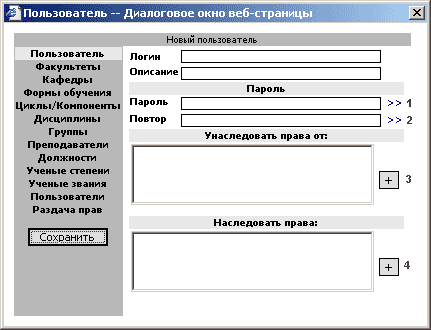
Рисунок 1.
Для добавления пользователей и групп, вы должны обладать правом [C] на "Любой" в закладке Пользователи.
Закладка "Пользователь"
В поле Логин введите имя пользователя или группы.
В поле
Описание введите комментарий для пользователя (например
Фаимилию, имя, отчество) или группы.
Задайте пароль и его подтверждение,
нажав на ссылку ">>", обозначенными цифрами (1) и (2)
соответственно.
В поле Унаследовать права от: добавляются
группы или пользователи, права которыми Вы хотели бы чтобы обладал новый
пользователь или группа. Для добавления таких "праводателей" нажмите кнопку
"+", помеченную цифрой (3) и выбирете пользователей и
группы.
В поле Наследовать права: добавляются пользователи и
группы, которым вы хотели бы дать свои права. Для добавления таких
"правоприемников" нажмите кнопку "+", помеченную цифрой (4) и
выбирете пользователей и группы.
Остальные закладки
Остальные закладки служат для раздачи прав на списки и могут не показываться если вы не имеете прав на Раздачу прав (вы должны обладать правом [W] на "Любой" в закладке Раздача прав).
После того, как вы заполнили все поля и раздали права, нажмите кнопку Сохранить.
Изменение данных пользователя или группы
Нажмите на строку пользователя или группы, данные которого вы хотите изменить. Появится окно изображенное на рисунке 2.
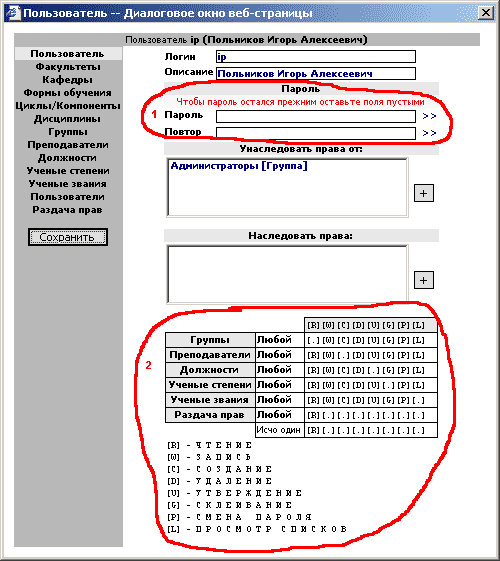
Рисунок 2.
Все закладки кроме Пользователи будут вам недоступны, если Вы не обладаете правами на раздачу прав для этого пользователя.
Закладка "Пользователь"
На этой закладке расположены данные пользователя. Все поля имеют тот же смысл, что и и для рисунка 1. Если Вы не обладаете правами для смены пароля, то поля, отмеченные цифрой (1) не будут у вас отображены.
Данные, помеченные цифрой 2 показывают права пользователя на текущий момент (до того как вы нажмете кнопку Сохранить)
| << Расчет объёма учебно-педагогической работы кафедры | Содержание | Использование программы конвертации >> |