Как Вы уже наверное заметили, система имеет ВЕБ-интерфейс (то есть доступ к ней предоставляется при помощи ВЕБ-браузера) и следовательно, при работе с системой Вам придется использовать стандартные свойства этого интерфейса. Давайте пройдемся по основным приемам, которые Вам понадобятся в работе:
1. Окна
Браузер - оконная программа, а это значит, что в ходе работы могут быть открыты несколько окон, каждое из которых предствлено отдельной кнопкой на панели задач внизу экрана. Следите за ними в ходе работы. Старайтесь не открывать лишних, и не закрывать нужных. Например, не стоит открывать сразу и 5 учебных планов, и окошко справки, и окно списков. Врядли Вы сможете одновременно со всем этим добром работать, кроме того Ваш компьютер может банально не выдержать и повиснуть. С другой стороны, нет необходимости каждый раз открывать или закрывать окно Справки, если Вы, например, строити УП и одновременно читаете по нему Справку. Можно просто переключаться между окном справки и окном УПа нажимая поочередно на кнопки соответствующих окон в панеле задач в самом низу экрана. В связи с многооконностью иногда возникает такая проблема: Вы нажимаете кнопку по которой должно что-то произойти (например, появиться все то же окно Справки) а ничего не происходит. Опять же Вам необходимо обратить ваше внимание на панель задач - скорее всего окно справки уже открыто и просто находится ПОД тем окном в котором Вы находитесь в данный момент.
2. Режимы отображения окон
Все окошки могут быть:
- Закрыты - при помощи кнопки [x] справа на заголовке окна
- Свернуты - при помощи кнопки [_] справа на заголовке окна
- Развернуты на всю ширину экрана - при помощи кнопки [o] там же, но удобней это делать при помощи двойного щелчка по заголовку окна (синяя полоска вверху любого окошка). Еще один двойной щелчок на заголовке вернет окно в обычное состояние.
- Открыты "на полный экран" - в этом режиме, элементы окна вообще не отображаются (кроме полос прокрутки), то есть Вам не видно ни заголовка окна, ни кнопок на нем, ни даже границ окна - весь ваш экран превращается в рабочее поле без лишних, отвлекающих элементов. Это очень удобный режим, особенно при редактировании больших документов, типа Учебного или Рабочего Учебного планов. Включение или выключение этого режима производится клавишей F11.
3. Ссылки
Если Вы видите, что какая-то фраза или слово выделено синим (или зеленым), подчеркнуто и при наведении на нее курсор мыши меняет форму на "руку", то это значит, что перед вами так назваемая "гиперссылка" или просто "ссылка", а это значит, что щелкнув ("кликнув") по ней левой кнопкой мыши можно перейти или к другому документу, или к другому месту в текущем документе. Чтобы вернуться к предыдущему документу или месту в документе, можно воспользоваться кнопкой "Назад" (так же можно, щелкнув правой кнопкой мыши, из контекстного меню выбрать пункт "Назад").
Некоторые ссылки могут вести к нестандартным объектам - установочным пакетам, файлам обновления и т.п., при щелчке на такую ссылку, произодет не отображение документа, а загрузка соответствующего объкета, о чем Вам будет сообщено и предложено два варианта - скачать объект и сохранить на Вашем диске для дальнейшего использования, либо скачать объект и сразу же его открыть. Мы постараемся сделать так, что бы в основном Вам пришлось пользоваться лишь вторым вариантом.
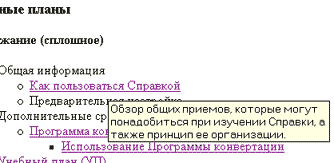
Так же некоторые ссылки могут содержать подписи, указывающие куда именно ведет данная ссылка и что произойдет при "клике" на ней. Подписи отображаются только при наведении на ссылку курсора мыши и удерживании его в неподвижном состоянии около секунды. Попробуйте отобразить подпись к ссылке вверху этого документа (ВЕБ-интерфейс).
| << Использование справки | Содержание | Предварительная настройка >> |